Udostępnij
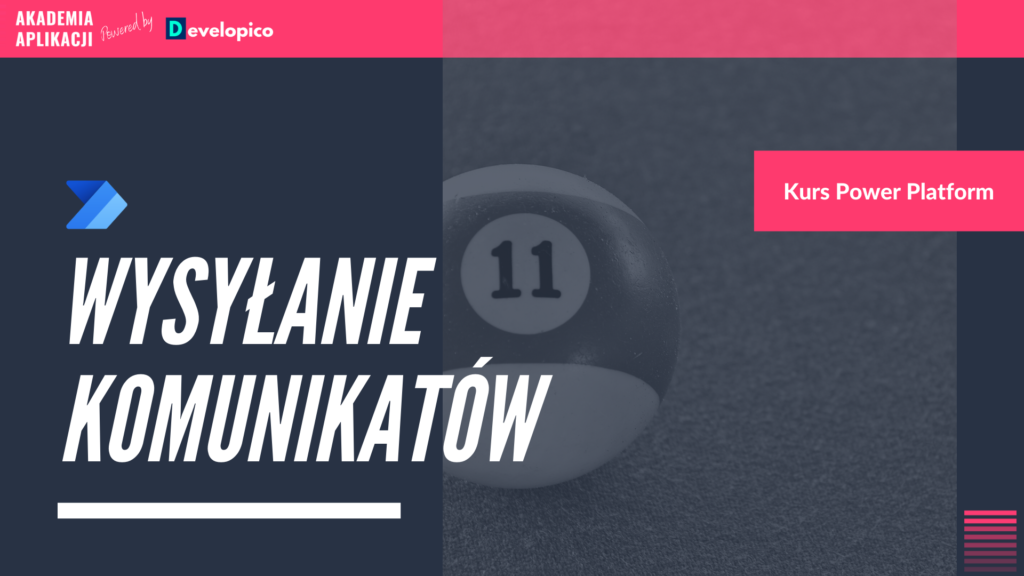
Wstęp
Najważniejszym elementem każdego procesu tworzonego w Power Automate są akcje. Wśród nich znajdziesz te, które wykorzystywane są do komunikacji. W tym odcinku pokażę Ci działanie konektorów Teams oraz Planner. Dodatkowo wykorzystamy karty adaptacyjne zamiast pospolitych i nieciekawych komunikatów tekstowych w Teams. Zaczynajmy!
Power Automate i akcje
W poprzednim odcinku wykorzystaliśmy konektor Outlook do wysłania wiadomości email. To bardzo często wykorzystywana metoda komunikacji z użytkownikami w ramach automatyzacji. Nie ma w tym nic dziwnego, w końcu maile zna każdy. W świecie Office 365 jest jednak wiele innych systemów, które możemy wykorzystać w podobny, a nawet bardziej efektywny sposób. W dzisiejszym odcinku pokażę Ci dwa.
Microsoft Teams
Zakładam, że doskonale wiesz, jak działa i co potrafi Microsoft Teams. Ostatnimi czasy możliwości konektora Teams zostały mocno rozbudowane. Możesz publikować zarówno wiadomości w kanałach jak i czatach, odpowiadać na nie, wywoływać inne osoby, a nawet zlecać wykonanie typowo administracyjnych akcji takich jak tworzenie zespołów i ich konfigurację. Do tego Teams stał się podstawowym narzędziem niejednej organizacji, dlatego wykorzystanie go do wysyłania komunikatów jest zdecydowanie dobrym pomysłem. Dodatkowo w niektórych akcjach można nawet wykorzystać wbudowanego bota Flow, zamiast kontekstu użytkownika. Wrócimy zaraz do tego tematu.
Microsoft Planner
Projekty, zadania, delegowanie i sprawdzanie postępów – to naturalne środowisko dla Plannera. To także typowe wyzwania większości organizacji. Dlatego też konektor Plannera warto poznać. Niestety jego funkcje nie są tak rozbudowane jak te w Teams, ale spokojnie wystarczą do obsługi podstawowych scenariuszy. Zwróć tylko uwagę na dodawanie opisu zadania. Wymaga użycia dodatkowej akcji.
Karty adaptacyjne
Na koniec warto jeszcze wspomnieć o alternatywie do zwykłych komunikatów tekstowych wysyłanych na Teams. Są nimi katy adaptacyjne. To standard pozwalający na dodawanie multimediów, przycisków, tekstu, a nawet formularzy i opakowanie ich w formę rzeczonej karty. Całość tworzona jest w sposób deklaratywny. Niczego nie musisz programować, po prostu opisujesz jej kształt i zachowanie w pliku tekstowym (format JSON). Schemat jest dość rozbudowany, ale na szczęście można skorzystać ze zgrabnego edytora. Technologia jest bardzo ciekawa i jej dokładne omówienie wymagałoby oddzielnego kursu. W tym odcinku pokażę Ci podstawy. Pamiętaj o szablonie karty, którą znajdziesz na końcu artykułu. Resztę zobaczysz na nagraniu.
Nagranie
Czas na demo. W tym odcinku zobaczysz jak w praktyce wykorzystać omawiane wcześniej funkcje i konektory Power Automate ⤵
Podsumowanie
Pozostaje mi życzyć Ci udanych testów. Pamiętaj o metodzie małych kroków. Zacznij od prostych akcji i scenariuszy. Potem je rozwijaj, uzupełniaj i poprawiaj. W następnym odcinku przyjrzymy się kolejnej kluczowej akcji – zatwierdzaniu.
Przydatne linki:
- Dokumentacja konektora Teams: https://docs.microsoft.com/en-us/connectors/teams/
- Dokumentacja konektora Planner: https://docs.microsoft.com/en-us/connectors/planner/
- Edytor kart adaptacyjnych: https://adaptivecards.io/designer/
- Przykład karty adaptacyjnej wykorzystanej w odcinku: https://www.akademiaaplikacji.pl/wp-content/uploads/2021/05/AdaptiveCard.zip
Dzięki i do następnego razu!
PS Pytania zostawiaj w komentarzach – chętnie pomogę.
Pozostałe odcinki
- Źródła danych
- Przewodnik po Power Apps
- Ekran startowy
- Nawigacja
- Galeria – podstawy
- Galeria – formatowanie
- Formularze – podstawy
- Formularze – formatowanie
- Udostępnianie aplikacji
- Power Automate. Wyzwalacze
- Power Automate. Komunikacja
- Power Automate. Zatwierdzanie

